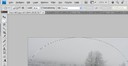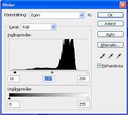Just nu...

Måste erkänna att redigeringen aldrig har varit någon stor hit för mig, jag har aldrig riktigt känt att jag har haft tåladmodet att sitta och fixa med bilderna. Men för någon vecka sedan föll det bort, nu tycker jag att det är hur avkopplande som helst att sitta och redigera, samt lyssna på musik! :-)
Just nu...

Redigering - före/efter
Tänkte att det var dags att visa lite före och efter-bilder, det brukar vara väldigt uppskattat av er läsare. Redigeringen sätter verkligen den personliga touchen på bilderna. Några av bilderna nedan visar verkligen hur lite redigering som behövs för att piffa upp en bild.
Mouseover på alla bilder.
Denna bild är mest redigerad i Camera RAW. Jag gjorde den svartvit, drog kontrastreglaget i botten och så ökade jag exponeringen litegrann. I Photoshop gjorde jag en svag S-kurva i kurvor.

Denna bild är endast redigerad i Camera RAW. Jag ökade exponeringen jättelite och så drog jag i kontrastrastreglaget för att få fram lite starkare färger.

Denna bild är mest redigerad. I Camera RAW ökade jag exponeringen och drog lite i kontrastreglaget. När jag öppnat bilden i Photoshop dublicerade jag lagret, gjorde det undre lagret svartvit, sen ändrade jag lite färger på det övre lagret i "Color Balance". Drog i "Yellow/Blue-reglaget" åt det blåa hållet, slutligen ändrade jag opaciteten på det undre lagret (svartvita).

Väldigt lätt redigering på denna bild. Ökade exponeringen lite i Camera RAW och så ökade jag kontrasten, klart!
Före/efter


Redigering - rädda en överexponerad bild

Bilden jag visar här nedan var inte överexponerad från början. Jag hittade bara ingen annan bild som var överexponerad därför fick jag fixa till denna bild innan.
Det jag ändrade var alltså:
• Exponering (Exposure)
• Återställning (Recovery
• Kontrast (Contrast)
När jag öppnade bilden i Photoshop efteråt ändrade jag även i kurvor, som ni ser.

Läs även:
• Skillnaden mellan RAW och JPEG
• RAW-filer
Hur jag gör
Svar: Självklart kan jag berätta hur jag gör.
Först och främst, när jag fotograferar försöker jag alltid hålla mig till det så kallade open shade-ljuset. Ljuset mellan skuggan och solen. Här blir ljuset alltid jämnt och fint och jag använder mig nästan aldrig utav reflexskärmen här heller.
Bilden här nedan, visar det perfekta skuggljuset.

Eftersom att jag fick frågan här ovan, i bilderna på Joline. Så tar jag en bild på henne som exempel också. På bilderna här nedan använde jag mig utav denna utrustning och inställningar.
Utrustning: Canon EOS 5D + Canon EF 85mm f.1,8 USM
Inställningar: s1/250, f.2,2 & ISO200

När jag sedan ska börja behandla bilden i Camera RAW gör jag bara en enkel redigering. Jag är ingen som lägger ner flera timmar på varje bild. Utan denna redigering tar ungefär 5 minuter.
Denna redigering gjorde jag:
REDIGERAT I RAW
Temperatur, 6800
Exponering, +0,05
Kontrast, +74
Klarhet, +23
Efter det, öppnar jag bilden i Photoshop CS4. Där jag sedan sparar ner den, och så är det klart.
Före och efter

REDIGERAT I RAW
Exponering, +0,45
Kontrast, +96
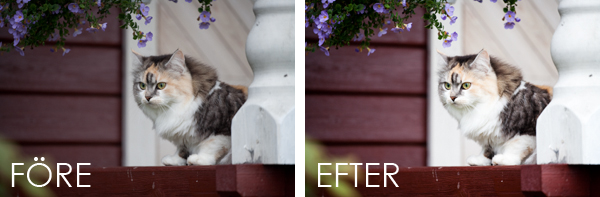
REDIGERAT I RAW
Exponering, +0,80
Kontrast, +74

REDIGERAT I RAW
Kontrast, +84
Dagens tips - Klona
När jag fotograferar porträtt är inte kloningsverktygen speciellt användbart för mig, beroende på kundens önskemål. Däremot andra bilder jag tar så är kloningsverktyget guld!
När man använder klonstämpeln så väljer man ett ställe där man vill hämta upp färg, sen vänsterklickar man och håller in ALT-tangenten samtidigt. Efter det sätter man ut färgen där man vill ha den. Bäst är det om man hämtar upp färgen just bredvid det man ska klona bort så att inte hyn blir fläckig. Det gäller att öva mycket, från början kan det vara svårt att få det att se bra ut.

Här är min före- och efterbild.
Denna redigering tog mig 2 minuter.

Dagens tips - Kurvor
Först och främst använder jag kurvor för RGB, vill man leka ännu mer med färger så kan man använda sig utav de andra enskilda kanalerna, dvs, röd, grön eller blå. Annars är kurvor perfekt för att ta bort olika färgstick.
Kurvor hittar du enklast genom Bild > Justeringar > Kurvor. Eller för att kurvor ska få ett nytt lager. Ta den svartvita symbolen som är där vid översikten för lager.
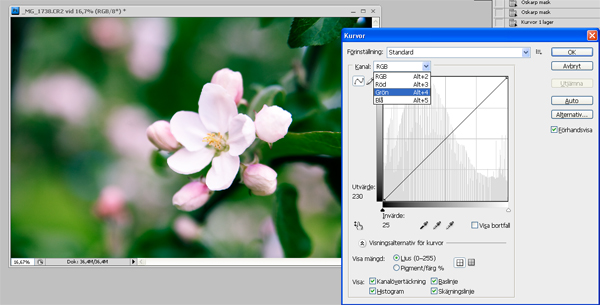
Såhär blev resultatet:

Dagens tips - Gör horisonten rak
Det finns flera sätt man kan använda sig utav för att göra horisonten rak. När jag rätar ut horisonten brukar jag oftast använda mig utav denna metod.
Vill man INTE göra på det viset. Kan man markera bilden (snabbkommando: CTRL + A), högerklicka och välj omforma fritt (se exempel nedan), då kan man själv justera horisonten så som man vill ha den.
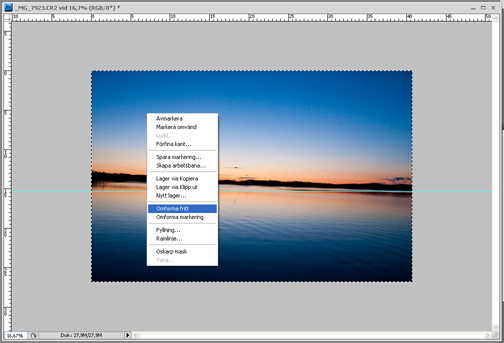

Önskeinlägg - redigering
Så vitt jag vet har jag aldrig visat hur jag behandlar en RAW-fil från början? Här kommer en liten snabb guide hur jag gör, denna redigering tar sisådär 2 minuter.
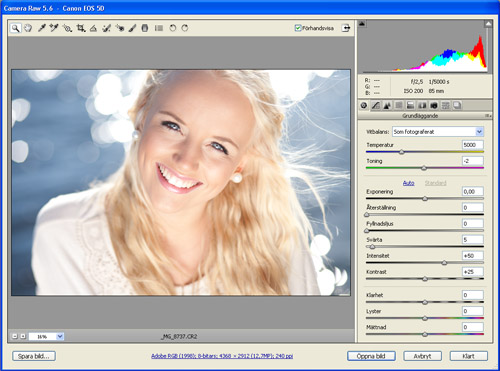


Före/efter

REDIGERAT I RAW
Exponering, +2,35
Återställning, 91
Svärta, 6
Kontrast, +48
Innan jag var klar med bilden beskar jag den samt konverterade om den till svartvitt. I vanliga fall brukar jag aldrig beskära mina bilder eftersom att jag komponerar bilden direkt i kameran. Men här ovan tog jag bara bilden lite snabbt då hon gjorde ett gulligt uttryck.

@ 70mm, 1/1250, ISO 200 & f.4,0
Före och efter
Självklart kan jag göra det. Bilden till vänster är alltså den oredigerade RAW-filen. I Camera RAW ljusade jag upp bilden en aning samt mixtrade lite med kontrasten, inget mer än så.

Brända högdagrar?

Svar: Exponerar man bilden korrekt brukar det aldrig bli några problem med högdagrarna, men självklart händer det att de blir utfrätta. Eftersom att jag fotar i RAW är detta väldigt lätt att justera om den utfrätta ytan inte är helt borta.
Jag har ställt in mitt Camera RAW så att det visar med rött vad som är överexponerat. Allt eftersom man drar i reglagen försvinner denna röda markering. Men bilden här nedan är ett skräckexempel från min sida, haha!
I Camera RAW sänkte jag exponeringen några steg, sedan drog jag upp Återställning nästan till max för att återskapa det som blev utfrätt i bilden. På klickbara bilden nummer 2 ser man vilka reglage jag justerade. Som ni även ser på bild nummer två, allt som blev utfrätt är inte helt återställt eftersom att det fortfarande finns kvar röda markeringar. Men det värsta är tillfixat.
Här nedan se ni före och efter:

Som ni kanske märkt får man mycket mer möjligheter till redigering när man fotar i RAW. Om man ska htita något negativt med att fota i RAW så är det att bildfilerna tar mycket plats. Men det är det värt med tanke på möjligheterna som man får.
Läs även detta:
- Skillnaden mellan RAW och JPEG
Före och efter

REDIGERAT I RAW
- Exponering, +0,55
- Kontrast, +60
- Klarhet, +18
REDIGERAT I PHOTOSHOP CS4
- Ingenting

REDIGERAT I RAW
- Exponering, +0,45
- Kontrast, +33
- Klarhet, +8
REDIGERAT I PHOTOSHOP CS4
- Mättnad, -30
- Kontrast +20

REDIGERAT I RAW
- Exponering, +0,65
- Kontrast, +58
- Klarhet, +30
REDIGERAT I PHOTOSHOP CS4
- Ingen
Redigering - Camera Raw


Exponering, +0,70
Kontrast, +68
Klarhet, +20
Lyster, +27

Läs även:
- Skillnaderna mellan RAW och JPEG
Just nu...

Detta är alltså det jag gör just nu, redigerar finfina bilder på Sandra. Kommer nog upp ett par bilder lite senare!
Photoshop - Vinjettering

Att sätta vinjettering på en bild kan verkligen förstärka känslan som man försöker förmedla. Här kommer en guide hur jag lägger dit en vinjettering.
När du har gjort din markering högerklickar du och trycker på "markera omvänd" så att din vinjettering blir runt kanterna och inte mitt i motivet.
När det är gjort väljer man hur mycket ludd man vill att det ska vara, här kan man testa sig fram men jag brukar dra till med 40.
För att ändra ludd i CS3, Markera > Ändra > Feather.
När det är gjort går man in på Justeringar > Nivåer. Sen är det bara att testa sig fram tills man blir nöjd.
Såhär blev mitt resultat före och efter:

Redigering
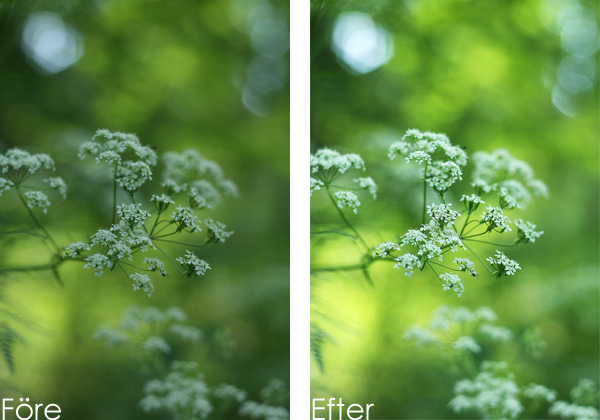
Hittade en naturbild i en av mapparna från sommaren och tänkte att jag skulle fixa till den lite eftersom att den var underexponerad. Öppnade bilden först i Camera Raw och sedan Photoshop.
Detta gjorde jag i Photoshop CS4:
- Lagt på lite skärpa
- Kurvor
- Exponering (+0,30)
- Kontrast
Kurvor i PS

Fick en fråga tidigare idag vad kurvor i Photoshop är. Jag antar att de flesta av mina läsare fotar i jpg, så jag tog jpg varianten av en bild (fotar i raw + small jpg) och ändrade i kurvor.
Jag använder mig utav Adobe Photoshop CS4.
Gå in på bild > justeringar > kurvor.
Såhär ser det ut när man klickat på Kurvor. Jag gjorde inte alls några stora justeringar som ni kanske ser. När man ändrar här inne är det bara att ta i linjen och flytta den som man vill ha den.

Skulle nog ha tagit en bättre exempelbild, men nu ser ni ju hur man använder kurvor.
Detta blev mitt resultat;